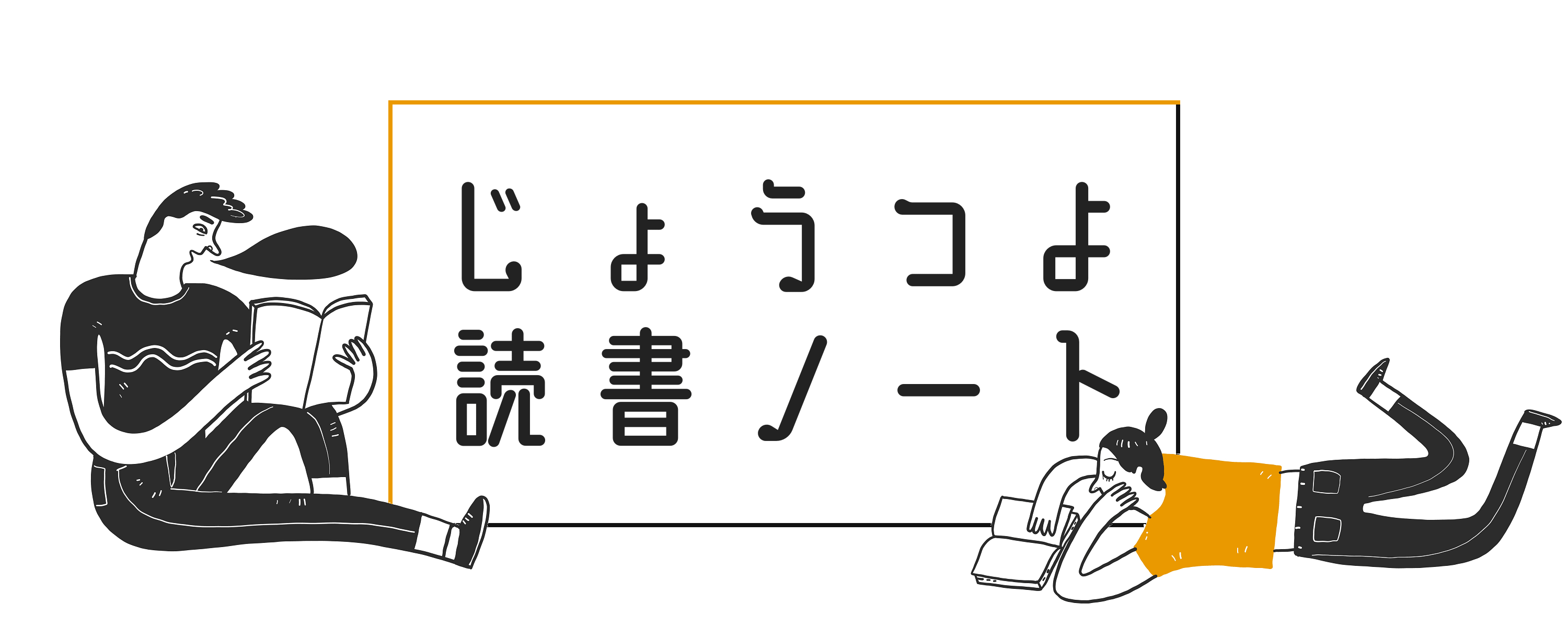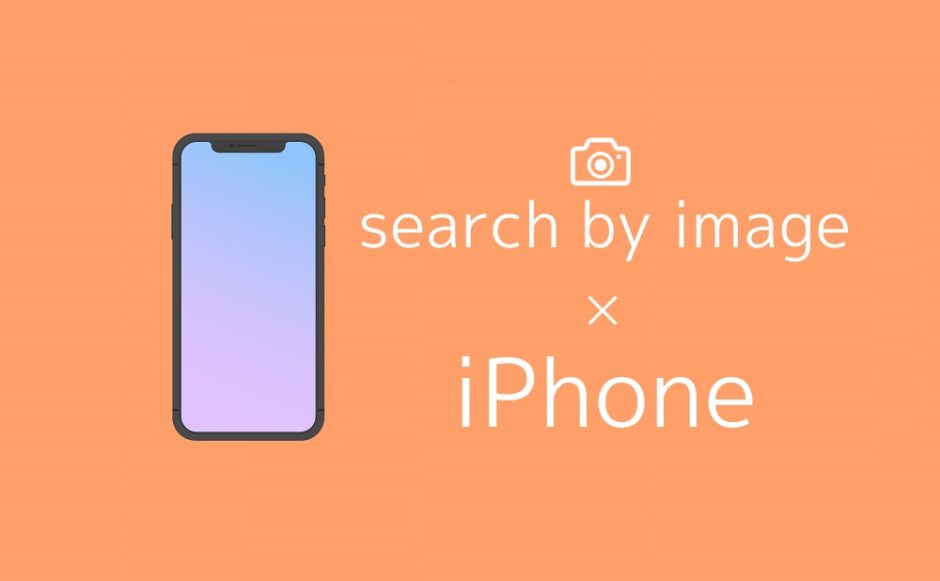「この俳優さんの名前なんだっけ?」「この画像と似た画像をたくさん見たい」
こういうときに便利なGoogleの「画像で検索」。しかし残念なことに、iPhoneのSafariでやろうとしても上手くいきません。
PCのChormeだと「画像を右クリック→画像で検索」と出来るので、
同じ感覚で画像を長押ししても、表示されるのは「イメージを保存」と「コピー」だけ。
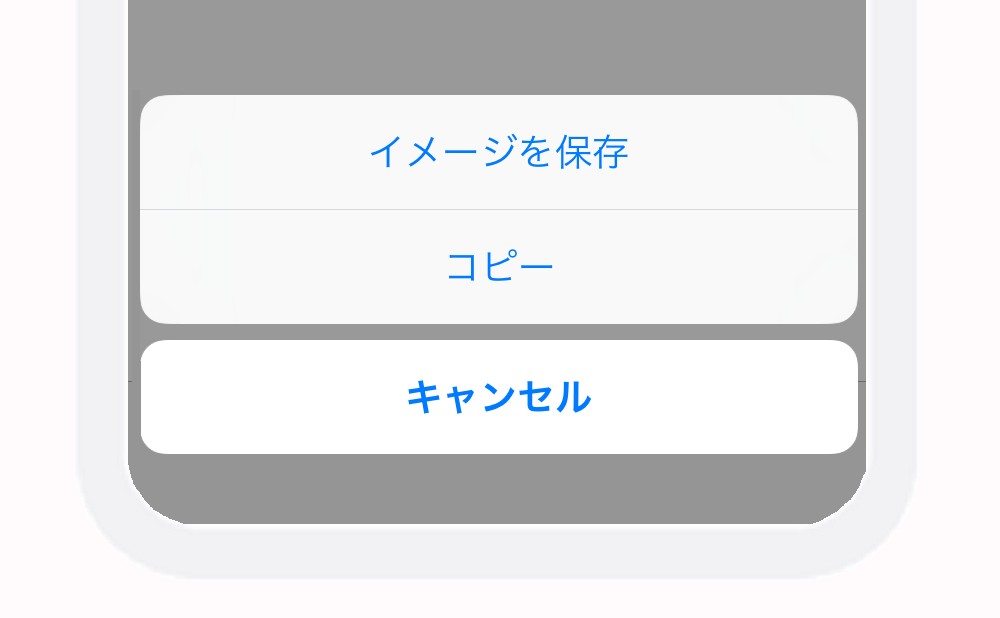

iPhoneだと画像で検索できないんかい!!
みたいにイラッとしますよね。ただ、怒りにまかせてiPhoneを壁に投げつけるのはちょっと待ってください。
iPhoneでも、少しだけ手間をかければGoogleの画像で検索がキチンとできます。その方法とは、
- Chormeアプリを使う方法
- SafariでGoogle画像検索のデスクトップ用サイトを表示させる方法
の2つです。
ネット上の画像を使って「画像で検索」したいときは、Chromeアプリのほうが圧倒的に簡単で、iPhone端末に入ってる画像で検索したいときはどちらでも大差ありません。
では、実際の画面を載せながら順番にご説明していきます。
Chormeアプリを使って画像を長押しする方法
Googleが作ったブラウザ「Chrome」なら、iPhoneでも画像で検索がサクッとできます。
- Chromeで画像のページを開く
- 画像長押しでメニューを表示させる
- 「この画像をGoogleで検索」をタップ
iPhoneにChromeが入っていない場合は、インストールしてみてください。
ページのアドレスをChromeにコピペする
※普段、iPhoneでネットを見るときにSafariを使っていることを前提にお話をすすめます。
まずSafariで、調べたい画像が載っているページのURLをコピーします。
以下のように、何回かタップすればOKです。
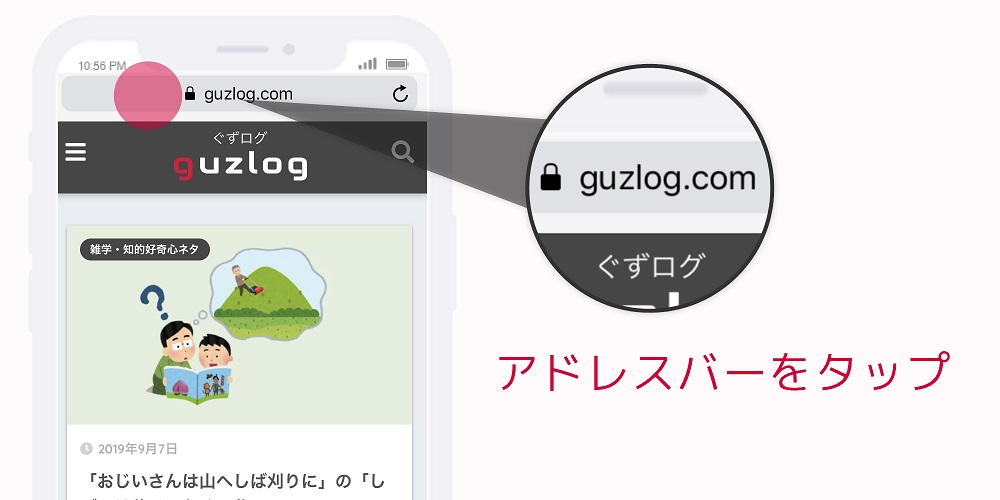
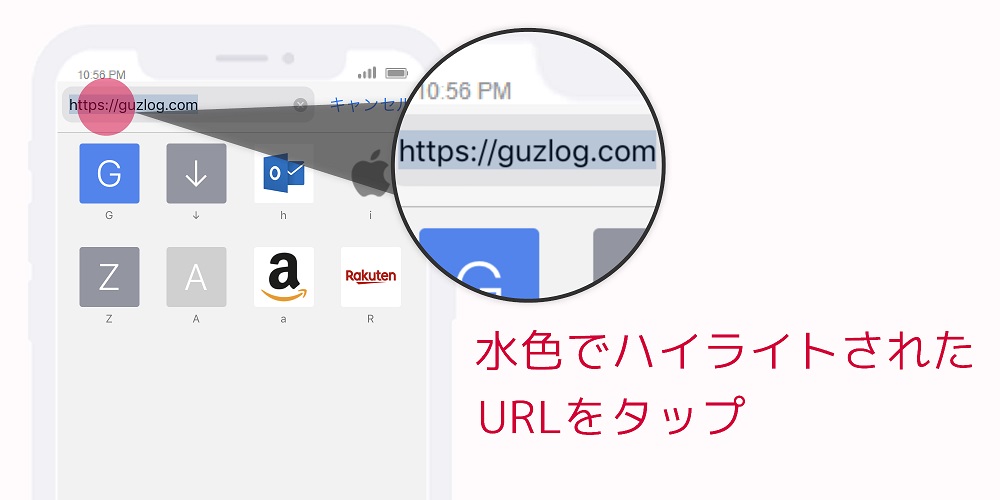
URL全体が選択された状態になり、文字列全体が水色でハイライトされます。この状態でURLを1回だけタップします。
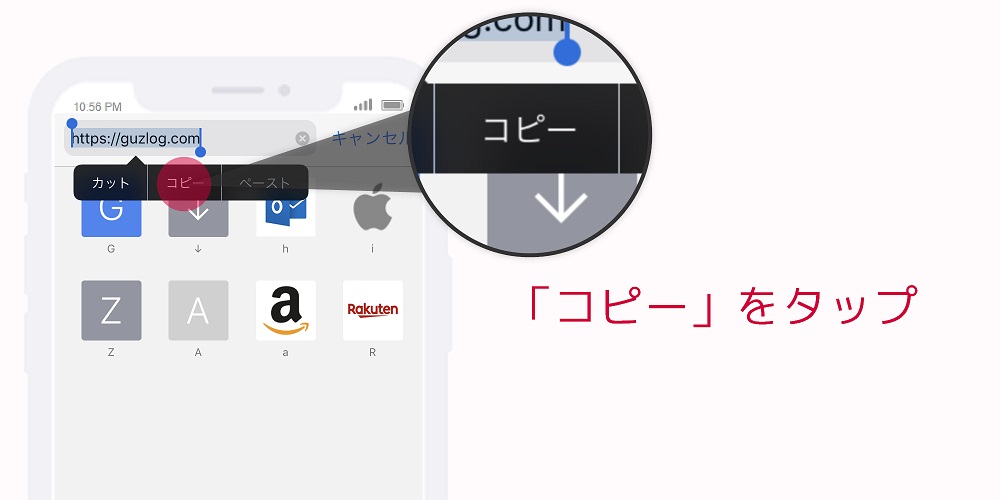
いくつか選択肢が出てきますが、「コピー」をタップします。これでアドレスがコピーできました。
次に、Chromeアプリを開いて、Safariでコピーしたアドレスを貼り付けます。
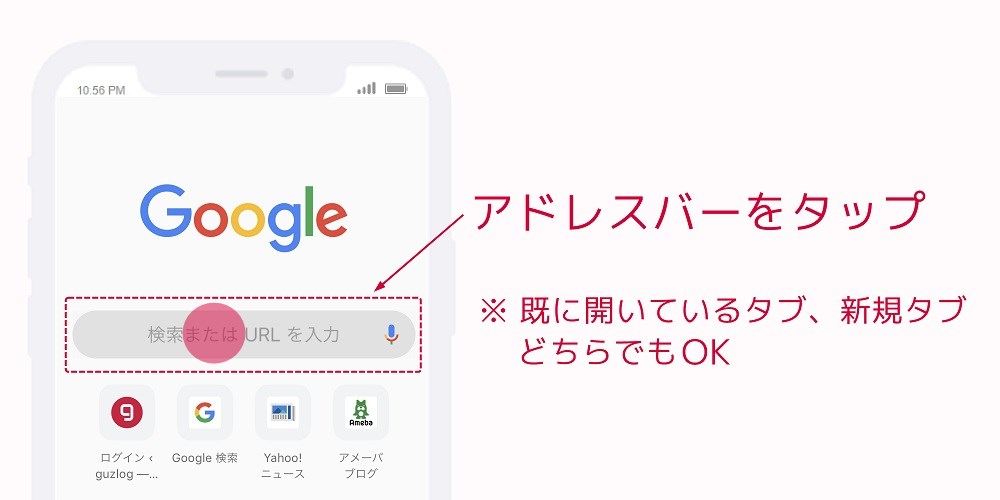
アドレスバーをタップすると、次にとるアクションの候補がいくつか表示されます。
表示されたモノの中から「コピーしたリンク」をタップすると、すぐにページが表示されます。
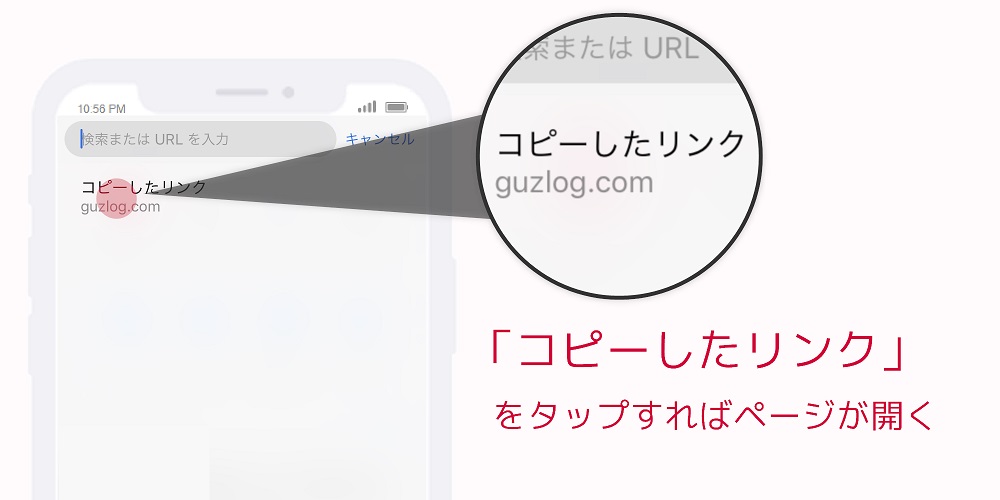
Chromeで画像を長押しする
検索で使いたい画像のページをChromeで開いたら、あとは画像を長押しするだけでOKです。
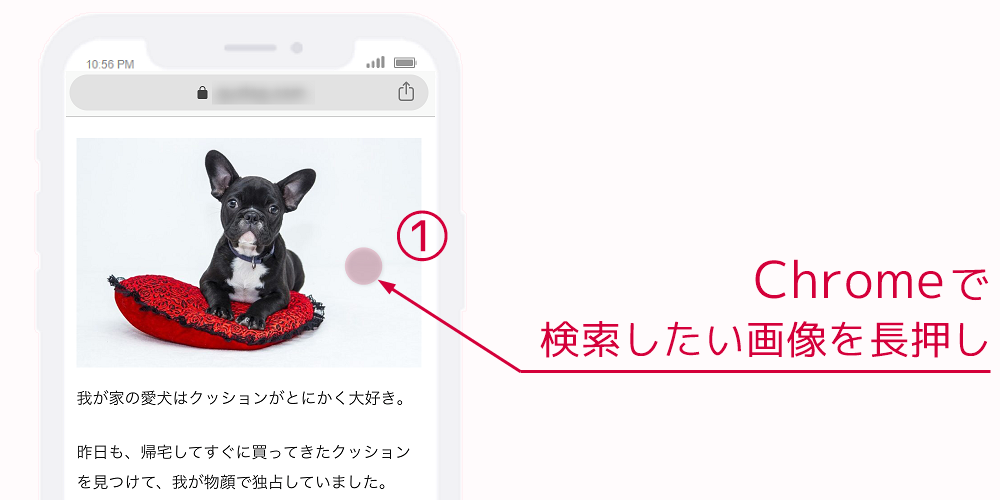
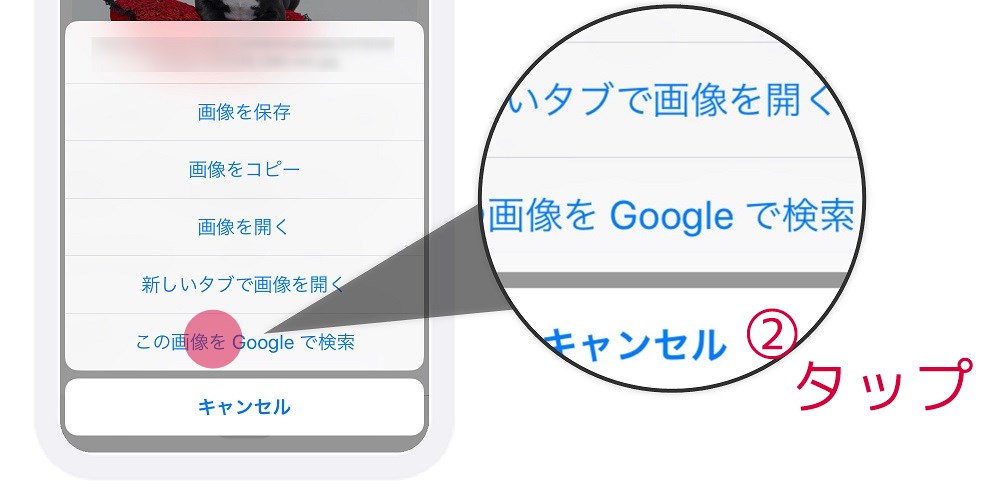
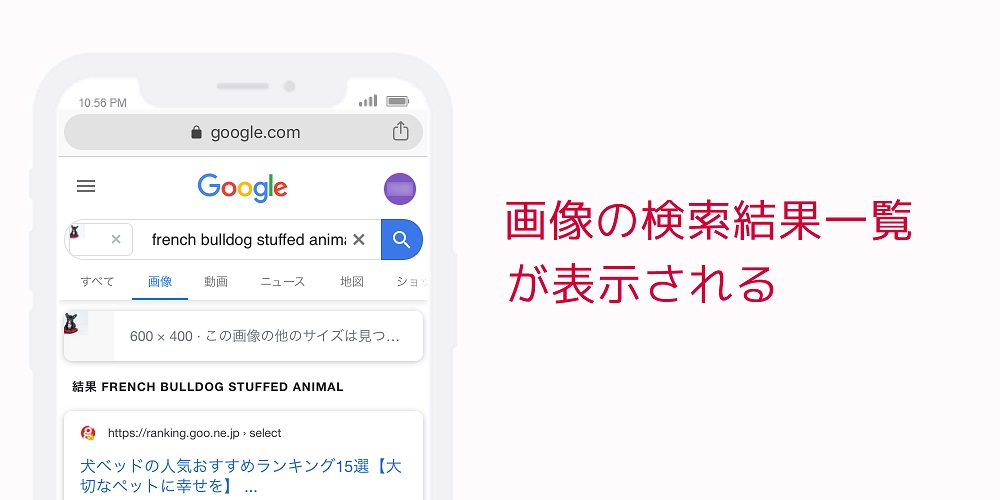
ネット上の画像で検索するならChrome一択
以上のように、Chromeなら、画像を長押しすれば簡単に画像で検索できます。
URLをコピペしてChromeでページを開き直す手間はかかりますが、慣れれば一瞬です。
ネット上の画像であれば、Chromeを使った方法が一番早いかと思います。
PC用のGoogleを表示させる方法
iPhoneのSafariでも、Googleの画像で検索は一応できます。ただ、ちょっと手間がかかります。
- Google画像検索のページにアクセス
- PC用サイトを表示
- 画像のURLを入力 or 画像をアップロード
このやり方は、SafariでもChromeでも出来ます。
PC版のGoogle画像検索にアクセス
まず、Google画像検索のページにアクセスします。
PCのGoogle画像検索ですと、検索バーの右サイドにカメラのマークがあって、そこをクリックすれば画像検索ができるのですが、iPhoneでアクセスするとカメラマークはありません。
そこで、画面の一番下にある![]() をタップして、PC用のGoogle画像検索のページを表示させます。
をタップして、PC用のGoogle画像検索のページを表示させます。
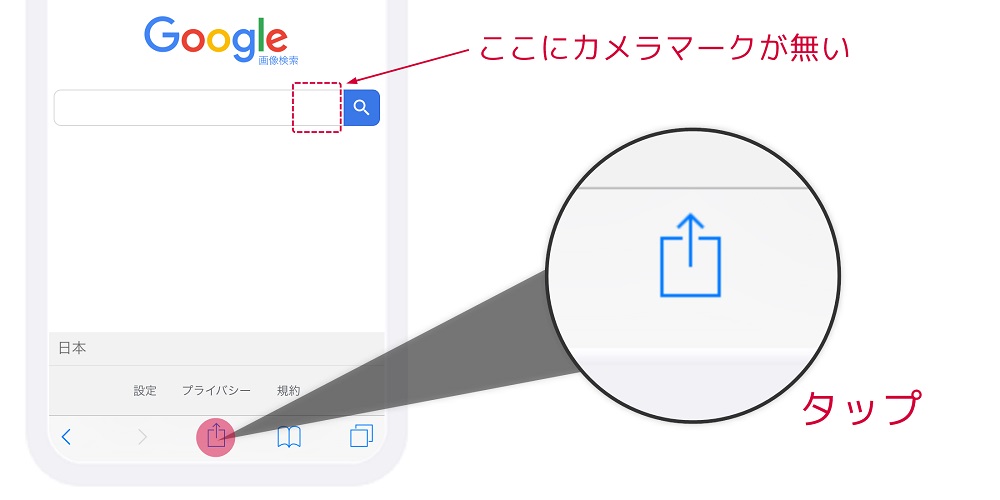
![]() をタップすると、色々と項目が出てきます。一番下の並びを左にスワイプ(なぞる)すると、「デスクトップ用サイトを表示」という項目が出てきますので、それをタップします。
をタップすると、色々と項目が出てきます。一番下の並びを左にスワイプ(なぞる)すると、「デスクトップ用サイトを表示」という項目が出てきますので、それをタップします。
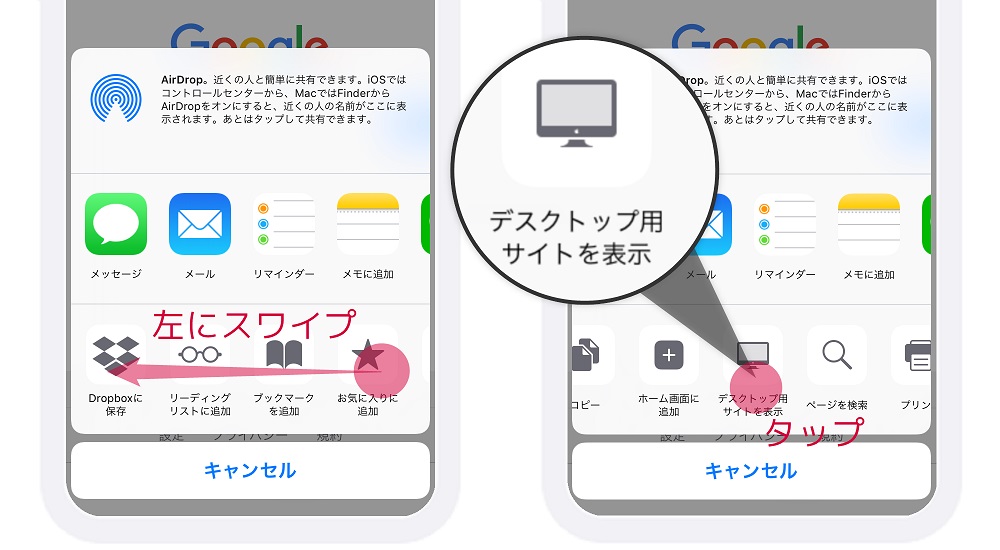
画像のURLを入力 or 画像をiPhoneからアップロード
デスクトップ用のサイトが表示されたら、検索窓の右側にあるカメラのアイコンをタップして、検索で使う画像を指定していきます。
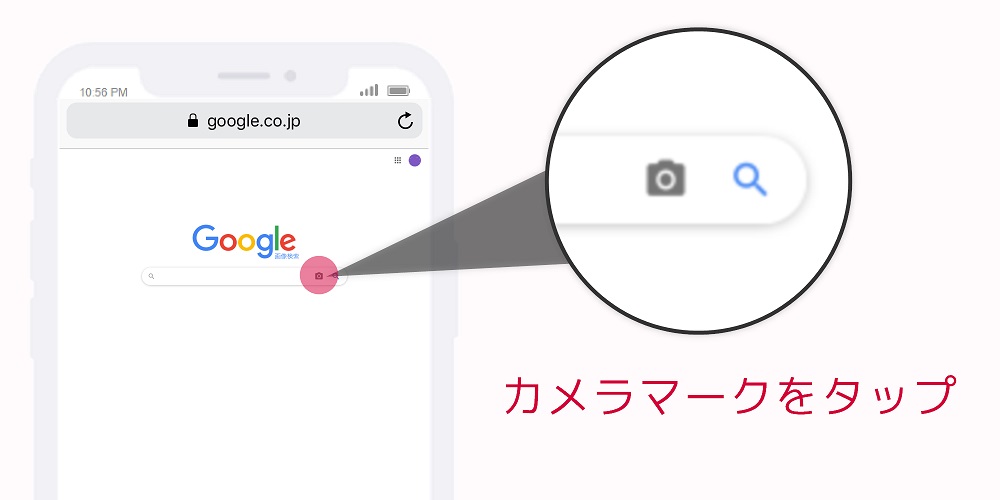
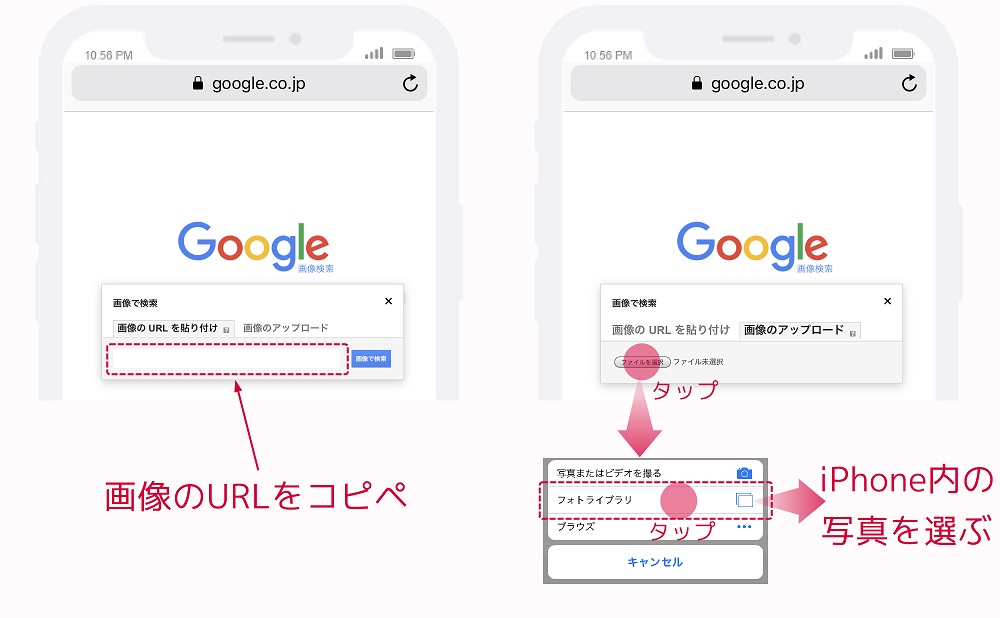
iPhone端末上の画像で検索したい場合は、
- 右側の「画像のアップロード」タブをタップ
- 「ファイルを選択」ボタンをタップ
- 「フォトライブラリ」をタップ
- アップロードする画像を選ぶ
という流れで、検索で使う画像を指定すればOKです。
この方法だとちょっと手間がかかりますが、
- 使い慣れたSafariだけ使いたい。Chromeとか使いたくない。
- iPhone上の画像を検索したい。
というときに適しています。
まとめ
以上、iPhoneでもGoogleの画像で検索をする2つの方法でした。
| 画像の場所 | Chrome アプリ | PC版Google (Safari) |
| ネット上 | ○ | ✕ |
| iPhone端末 | △ | ○ |
こんな感じで、状況によって向き不向きがあります。うまく2つの方法を使い分けるとよいかもしれません。
ただ、基本的にChromeアプリのほうがサクサク画像検索できるので、まだアプリをインストールしてない場合は、この機会にiPhoneに入れてみてください。